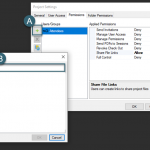Add Dropbox to the “Send To” Menu
By: James Pray
Here is a nifty little trick to add your “Dropbox” folder (or any folder really) to the list of items to which you can send a file when you right-click and choose “Send To”.
First, you will need to make sure that you can see hidden files and folders.
1. Open Control Panel and select Folder Options
2. Go to the “View” tab
3. Scroll down the selection list and select “Show hidden files and folders”
4. Click OK
Now, create a shortcut to Dropbox on your desktop and name that shortcut “My Dropbox”. You create the shortcut by right-clicking on your Dropbox folder and choosing “Send To”. Then, choose “Desktop (create shortcut)”
After the shortcut is created, open windows explorer and browse out to one of the following locations:
XP = “C:\Documents and Settings\<username>”
Windows 7 or Vista = C:\Users\<Username>\AppData\Roaming\Microsoft\Windows
Next, open the “Send To” folder. Move the shortcut from your desktop into this folder.
Now we can test it by right-clicking on a file and selecting “Send To” and then selecting “My Dropbox”. The file should then be moved into the Dropbox folder.
**NOTE** Make sure that the file you select is a file that you actually want to move into the Dropbox folder and is not a critical system file.
James Pray