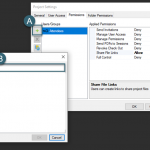AutoCAD Rotate and The Magic Options
Some of us have been using AutoCAD for quite a long time, but still miss some of the updates and new options to the existing commands. In this Click Saver, I want to discuss some options for the rotate command on the AutoCAD platform. When using the rotate command, AutoCAD assumes that you always want to rotate something starting at 0 degrees. But, sometimes the issue is you want to rotate something where the angle is not that; in fact, without listing the line, you might not know what that angle is in the first place. So instead of doing a bunch of picks and clicks, or math Olympics, to figure that out, let’s put the “Auto” into AutoCAD.
Looking below is the first situation, the rectangle needs to be rotated to match the edge that is at an odd angle. NOTE: If the objects don’t touch like below, we will discuss the option that gets around that issue later in this article.
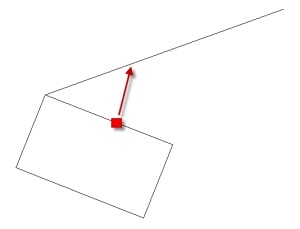

Start the Rotate command and select the rectangle. Select the base point where the two meet at the top left corner. At the command line, invoke the option Reference. AutoCAD will then ask you for angle, but we are not going to do that because we don’t know what that number is. Instead, we are going to pick two points along the edge that represent the angle that we need.
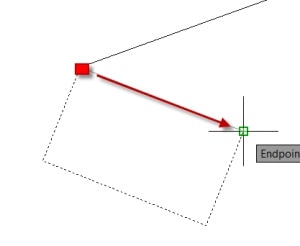

Now, AutoCAD wants you pick a point to establish the new angle. This is going to be the top right point at the end of the line.
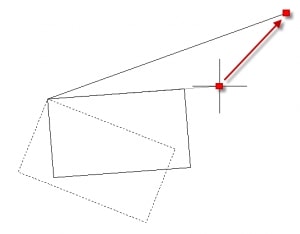

Now, everything is aligned and we didn’t have to figure anything out to get here, except picking the correct points and starting the option.
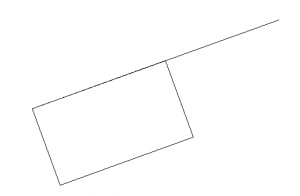

Next, let’s look at the situation where the line to which you’re trying to match does not touch the object that you trying to rotate, like the situation below.
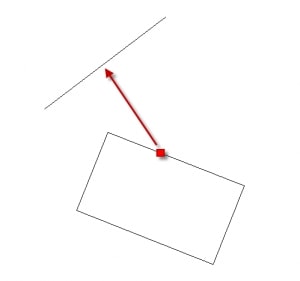

Start the Rotate command and select the rectangle. Select the base point at the top left corner of the rectangle. At the command line, invoke the option Reference. AutoCAD will ask you for the angle, but we are not going to do that because we don’t what that number is. Instead, we are going to pick two points along the edge that represent the angle we need.
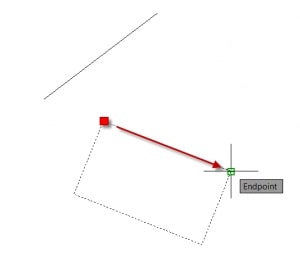

At the command line, notice another option called Points. Start this option and select the two points on the edge of the line you want to match.
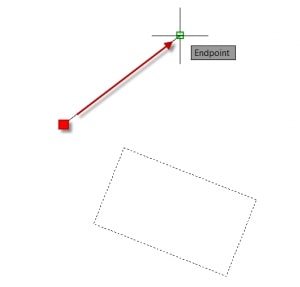

With this tactic, there is no fussing with figuring out the angles and math to get this to work. Instead, we let AutoCAD do the heavy lifting and see the results from selecting the options and the correct points.
See you in class,
Jarod Schultz