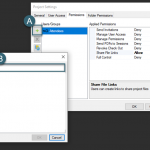Autodesk Products: How to Complete a Clean Install [Uninstall] of Autodesk Products
- 1 Issue:
- 2 Solution:
- 3 Remove the specific Revit product from the Windows Control Panel:
- 4 Remove the Material Library from the Windows Control Panel:
- 5 Use Windows Explorer to locate and delete the following folders as appropriate.
- 6 Open the system registry (Windows Start menu > Run > Regedit). Locate and delete the following registry keys as appropriate.
- 6.1 Warning! Problems caused by improperly editing the Windows registry could render your computer operating system unusable. Microsoft provides a wealth of critical information that you need to know about the registry in the Microsoft Knowledge Base at http://support.microsoft.com.
- 6.2 Use the Microsoft® Registry Editor only at your own risk and only after backing up the registry as well as the system.dat and user.dat files as outlined for your operating system in the Microsoft Knowledge Base and in the related solution, TS66513. Additional information about the registry is also contained in the Help topics in the Microsoft Registry Editor.
- 7 Before reinstalling Revit products
Issue:
There may be circumstances where Autodesk Revit® products need to be
removed from the workstation to allow for a clean installation. The following
process will ensure all residual files are properly removed as well.
Solution:
Use the following procedure to uninstall Revit products and remove any
remnants from your system. The end result is a clean system on which you can
reinstall.
Note that all paths listed by default are for Revit Architecture 2012.
Substitute the product name below based on the Revit 2012 product you are
uninstalling:
Autodesk Revit Architecture 2012/RAC 2012
Autodesk Revit Structure
2012/RST 2012
Autodesk Revit MEP 2012/RME 2012
- Substitute the current Windows login name for %username%.
- Please ensure to backup any custom family or template files prior to following this procedure:
- Log on as a Local System Administrator and disable any Antivirus programs.
Remove the specific Revit product from the Windows Control Panel:
Windows Vista/Windows 7: Control Panel > Programs and Features > Uninstall the specific Revit 2012 product
Windows XP: Control Panel > Add or Remove Programs > remove the specific Revit 2012 product
Remove the Material Library from the Windows Control Panel:
Windows Vista/Windows 7: Control Panel > Programs and Features > Uninstall the Autodesk Material Library 2012
Windows XP: Control Panel > Add or Remove Programs > remove the Autodesk Material Library 2012
Use Windows Explorer to locate and delete the following folders as appropriate.
Windows Vista/Windows 7:
• C:Program FilesAutodeskRevit Architecture 2012
• C:ProgramDataAutodeskRAC 2012
• C:Users%username%AppDataLocalAutodeskRevitAutodesk Revit Architecture 2012
• C:Users%username%AppDataRoamingAutodeskRevitAutodesk Revit Architecture 2012
Windows XP:
• C:Program FilesAutodeskRevit Architecture 2012
• C:Documents and Settings%username%Application DataAutodeskREVIT2012
• C:Documents and Settings%username%Local SettingsApplication DataAutodeskRevitAutodesk Revit Architecture 2012
• C:Documents and SettingsAll UsersApplication DataAutodeskRAC 2012
Windows XP/Windows Vista/Windows 7: 32 bit
• HKEY_CURRENT_USERSoftwareAutodeskRevitAutodesk Revit Architecture 2012
• HKEY_LOCAL_MACHINESOFTWAREAutodeskRevitAutodesk Revit Architecture 2012
• HKEY_LOCAL_MACHINESOFTWAREAutodeskRAC 2012
Windows XP/Windows Vista/Windows 7: 64 bit
• HKEY_CURRENT_USERSoftwareAutodeskRevitAutodesk Revit Architecture 2012
• HKEY_LOCAL_MACHINESOFTWAREAutodeskRAC 2012
• HKEY_LOCAL_MACHINESOFTWAREAutodeskRevitAutodesk Revit Architecture 2012
Warning! Problems caused by improperly editing the Windows registry could render your computer operating system unusable. Microsoft provides a wealth of critical information that you need to know about the registry in the Microsoft Knowledge Base at http://support.microsoft.com.
Restart the workstation.
Before reinstalling Revit products
In Windows Explorer, delete the contents of your Windows Temp folder, but do not delete the Windows Temp folder itself. You can locate the Temp folder by entering %TEMP% in the Address bar of Windows Explorer.
Use the End Task feature to end any anti-virus programs.
Note: Disabling anti-virus programs from the system tray may not be sufficient. Virus checking programs may block certain activities that are seen as suspicious (for example, accessing the registry, adding/removing/updating DLL files, and so on), even though these activities are common when installing or removing programs.
Several anti-virus programs can be disabled by right-clicking the taskbar icon and selecting Disable from the shortcut menu. For more information about disabling your anti-virus software, refer to the vendor of that software.
Important! It is important that you not only disable the anti-virus software but also use the End Task feature to end the anti-virus software.
To verify that an anti-virus program is not still running in the background as a TSR (Terminate and Stay Resident Program):
Windows XP, Windows Vista and Windows 7
Press [Ctrl] + [Alt] + [Delete].
Click Task Manager.
On the Processes tab of the Task Manager, select the process for the anti-virus program and then click End Process.
You are now ready to install Revit 2012 products on the clean system.