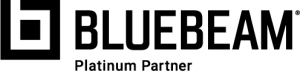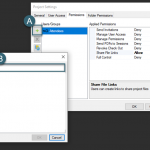Batch Linking in Bluebeam Revu
Start by creating a multi-page document in Bluebeam Revu®. Navigate to the file menu tab and select “Create”. From these options you will choose “From File” or “From Multiple Files”. In this example, I have chosen the latter.
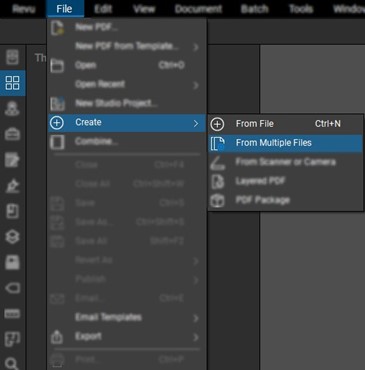
Browse to your files to combine into a single document. Once you have “opened” a file, the “Stapler” pop-up window will appear.
Step 1: Add more files to your document.
Step 2: Name the file in the one output file window: ‘OfficeProject’
Step 3: Choose the destination the file will be saved to.
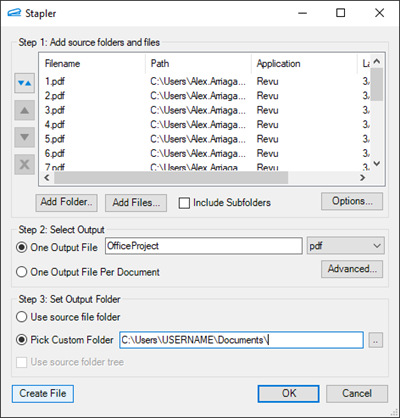
Once you select “OK” your newly created multi-page document will open. Navigate to the thumbnails panel to where the pages are listed out in a 1,2,3… format. Click the “Create Page Labels” ( ![]() ) icon.
) icon.
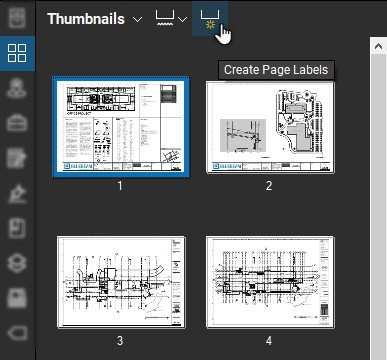
Chose to use page region from the options box in the “Create Page Labels” pop-up. This will allow you to manually choose where Revu® will read and apply page labels.
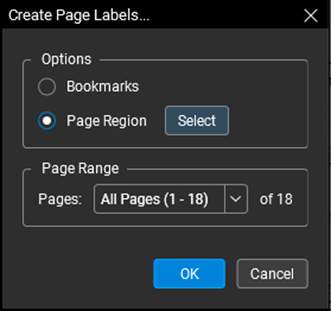
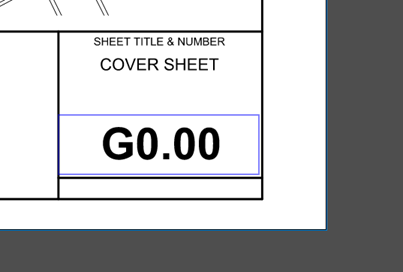
Notice that the region is copied into our page label section. See the G0.00 text on the selected sheet above is now transferred into the “AutoMark” window.
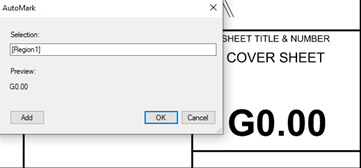
In this example, we will be using two regions. The first being the sheet number. We split the two regions with a “filter character” (dash, period, underscore, or space).
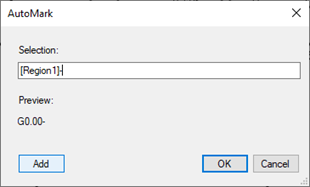
Once the filter character is in place, select the “Add” option to choose the second region. Scrub over the sheet name to create the second region. In the preview, there is now both regions grabbing the correct text.
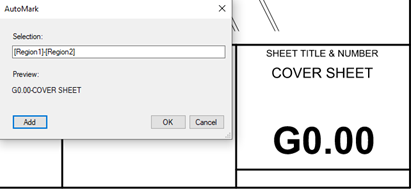
Now the sheets are correctly labeled below with the sheet number followed by the sheet title.
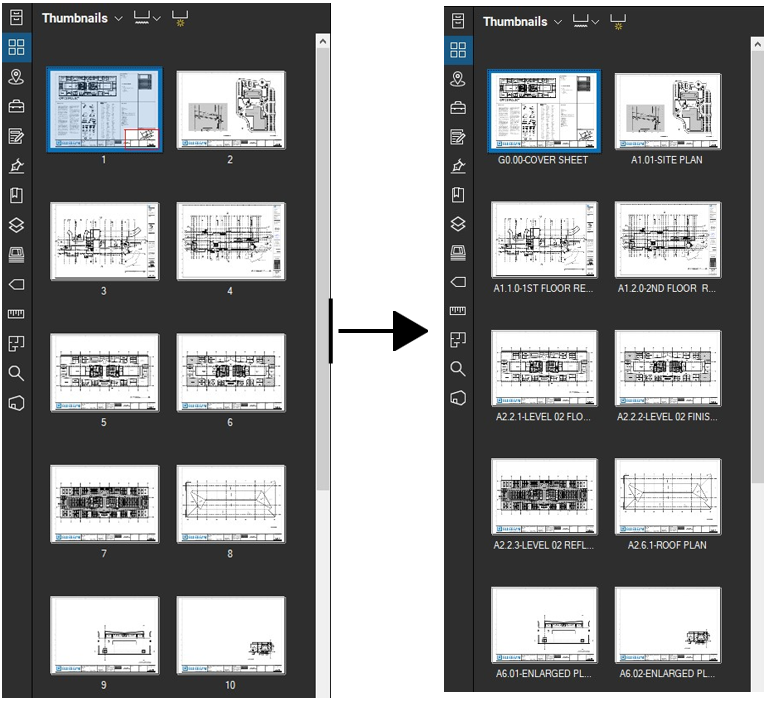
With Revu eXtreme®, there is the ability to link these page labels to their corresponding destination. Navigate to the “Batch” menu tab and select “Link” then “New”.
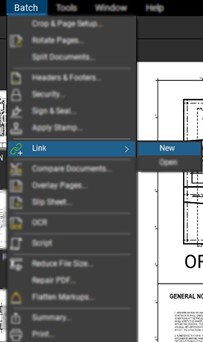
The “Batch Link®” window will display to generate search terms. Select to use the created “Page Label” then click “Settings” to apply the “First from start” filter mode. This will read our page label from the beginning region to the end. From the filter character drop down chose “Dash”
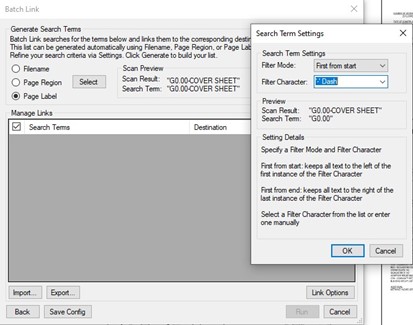
Now click the “Generate” button to create the search terms. Due to the filter character being applied, notice how only the sheet numbers populate. If there are no errors, you are good to “Run” your batch link.
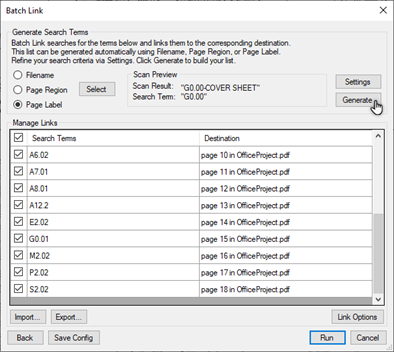
In this example, we were able to create 39 hyperlinks with just a click of a button.
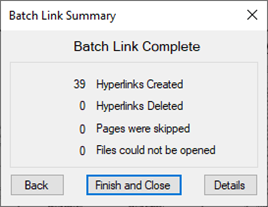
The batch link has now hyperlinked the sheet number text to its corresponding sheet. In the link options, a blue highlight was applied for better visibility. Anywhere the sheet number is present a link a link was created – allowing you to jump to its corresponding location.
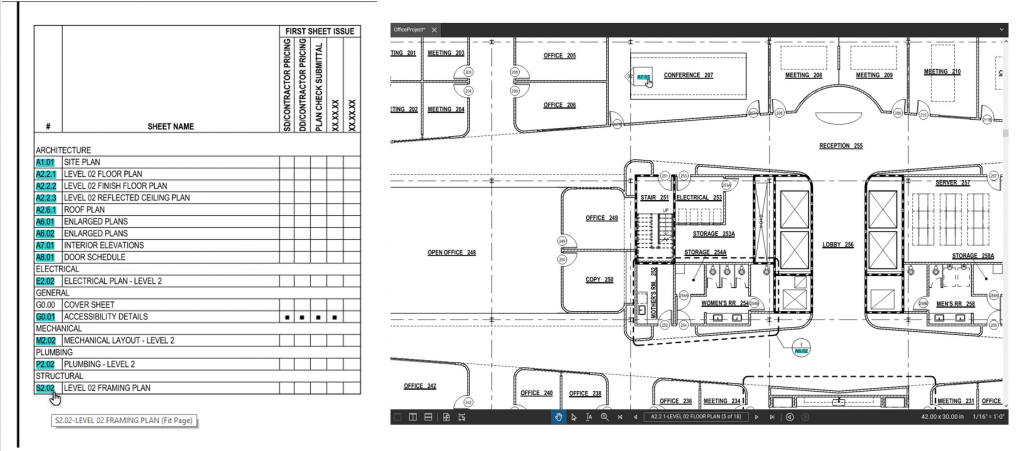
Try batch linking with Revu eXtreme today. Download your free, 30-day trial here.

Alex Arriaga is a Bluebeam Design Technology Specialist at MG AEC Technology Partners. Alex is a Bluebeam Certified Instructor, Bluebeam Certified Support Representative and a member of the Denver Bluebeam User Group. He works with organizations and individuals in furthering their workflows with and knowledge of Bluebeam Revu.