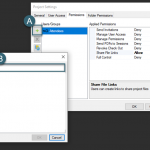Beam and Column Auto-Height Adjustments
In this Click Saver I want to talk about a how Revit can auto-adjust the beam and beam system height location. With the new Revit suites more clients are starting to use the structural tools since everything is included now. So when working with the structural tools in Revit, by default, the beams and beam systems do not automatically adjust when someone changes the column height. Let’s learn how to fix this and increase our productivity when working with the structural tools in Revit.
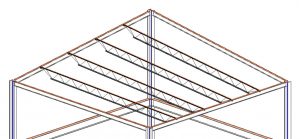
Select one of the beams that runs along one of the edges. Once selected, look at the Properties palette under the Structural category. We need to change the “Start Attachment Type” from “End Elevation” to “Distance”. Do the same thing to the “End Attachment Type” and set it to “Distance”.
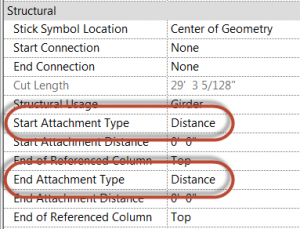
Do this same thing on the next beam that comes into the corner column that needs to change height. With those changes you can now select the column and change the “Top Offset” to the needed height.
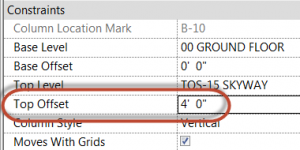
If you used “Picked Supports” when you drew the beam system then you should notice that all of the beams/joists on your system is now following the new slope of the beams. Now if it didn’t update then you now know what tool to use in the future when laying out the boundary for the beam system, “Pick Supports” is your friend.
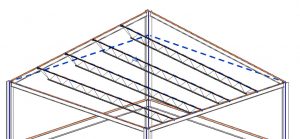
One thing to take note with this, make sure you have drawn your flat roof or flat floor before attempting this. Revit by default will let you draw the flat roof/floor when using the “Pick Supports” tool to trace the beams. But when you finish the tool it will immediately delete the floor/roof, it won’t even give you an error?!?!
Even if you did draw the flat roof or floor before hand and use the “Pick Supports” option the roof/floor will still need to be updated. No big deal you just need to pick on the roof/floor and use the “Modify Sub Elements” to adjust the height of the roof/floor at the corner.
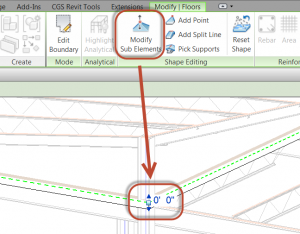
Once done your model is updated and ready for additional documentation.

See you in class or at your office, Jarod