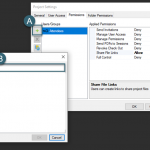Creating Better Shaded Views from Revit, Part Deux
In this Click Saver I want to finish the “Creating Better Shaded Views from Revit” that I started last month. The last trick that I wanted to show was how I got a top down view showing the visual style called “Realistic” and show 2d annotation/geometry at the same time, this includes door and window 2D geometry. Typically once you go into a 3D view the 2D annotation/geometry automatically gets turned off and there is no way to get it to show.


So what is the trick? Stacking two different views on top of each other on the sheet, so to do what I did above I built one 3D top down view and a floor plan view that only shows 2D annotation/geometry. In my last Click Savers I showed how to create the 3D top view so please use those steps to get that view setup in your project. For the 2D annotation view take one of your floor plans that matches the top down 3D view and use the “duplicate with detailing” tool. Rename it so everyone knows what it is being used for.


Get into your “visibility/graphic overrides” and turn off most or all of the 3D geometry so really you are only showing the 2D annotation and 2D geometry of the doors, windows, and whatever else you want to see on the sheet.


Now go create a sheet and drag and drop the 3D top down view onto it. If you are experiencing slow regen times while zooming/panning on the sheet you might need to temporally turn off any shadows and visual style in the 3D top down view until we get everything setup. Understand you will initially not get the two views to be perfectly aligned when you drag and drop. With that said, now drag and drop the 2D annotation view onto the sheet, you can align it with the existing 3D top down view either horizontal or vertically but not both, look for the dashed blue line.


With the 2D annotation view now placed, select it, and use the “move” command to move it into place. Again you can’t select an accurate base point but since this is for presentation being close will be good enough. Remember, once you have it close you can select it again and use the “arrow” keys on your keyboard and “nudge” it closer to be more accurate.


We are getting close now; one last thing that really stands out is the two “titlemarks” since we have two views stacked on top of each other. Easy fix though, select one of the views and pick on “edit type” on the “properties” palette. Pick on “duplicate” and name it “viewport no titlemark”, and change the “show title” from “yes” to “no” and pick “OK”.


Now go back to your 3D top down view and turn on the shadows and visual style and you got a nice looking view that presents your design for presentation and can be printed from Revit or saved out to an image.


See you in class,
Jarod